[TOC]
JDK安装和配置
Windows环境
从Java官网下载Windows版本的JDK
点击安装包进行安装,记住安装路径
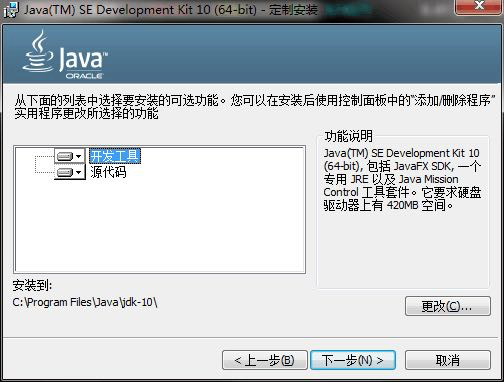
设置Windows环境变量Java_Home:
1
C:\Program Files\Java\jdk-12
设置Windows环境变量Path,在原有内容之后添加:
1
;%Java_Home%\bin
设置Windows环境变量CLASSPATH,在原有内容之后添加:
1
;%Java_Home%\lib\dt.jar;%Java_Home%\lib\tools.jar
如果环境变量CLASSPATH不存在,则创建,设置其值为:
1
%Java_Home%\lib\dt.jar;%Java_Home%\lib\tools.jar
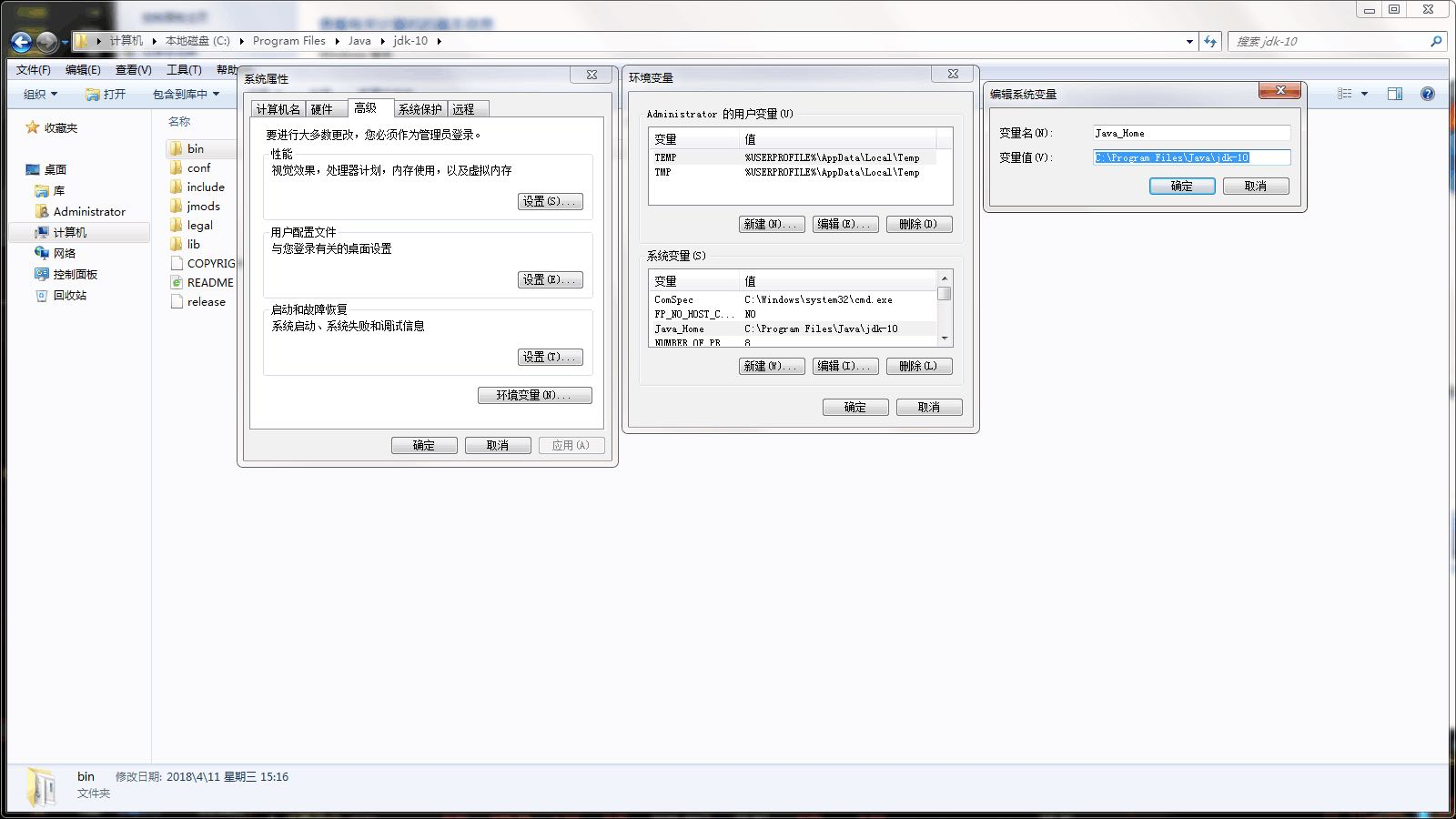
运行命令
java -version和javac -version,测试安装是否成功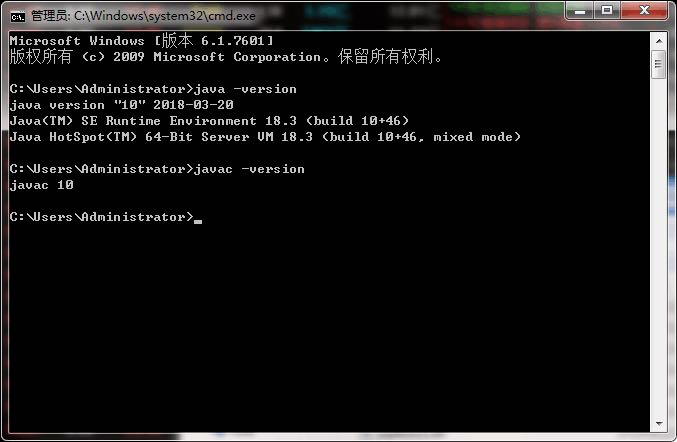
MacOS环境
从Java官方网站下载macOS版本的JDK (Java SE Development Kit 8u161):http://www.oracle.com/technetwork/java/javase/downloads/jdk8-downloads-2133151.html
一直点击下一步安装
Java默认安装路径:
/Library/Java/JavaVirtualMachines/jdk1.8.0_161.jdk/
JDK Home目录:/Library/Java/JavaVirtualMachines/jdk1.8.0_161.jdk/Contents/Home(配置IDE需要)配置环境变量,在.zshrc (根据使用shell对应更改):
1
2
3export JAVA_HOME=/Library/Java/JavaVirtualMachines/jdk1.8.0_161.jdk/Contents/Home
export PATH=$JAVA_HOME/bin:$PATH
export CLASSPATH=JAVA_HOME/libh/tools.jar:$JAVA_HOME/lib/dt.jar运行命令
source .zshrc确认安装成功,运行命令
java -version, 正确的输出为:
Maven安装和配置
Windows 安装
下载和安装
- 从Maven官方 http://www-us.apache.org/dist/maven/maven-3/3.6.1/binaries/>下载安装压缩包
- 解压文件夹
apache-maven-3.6.1到任意文件夹, 例如我解压到
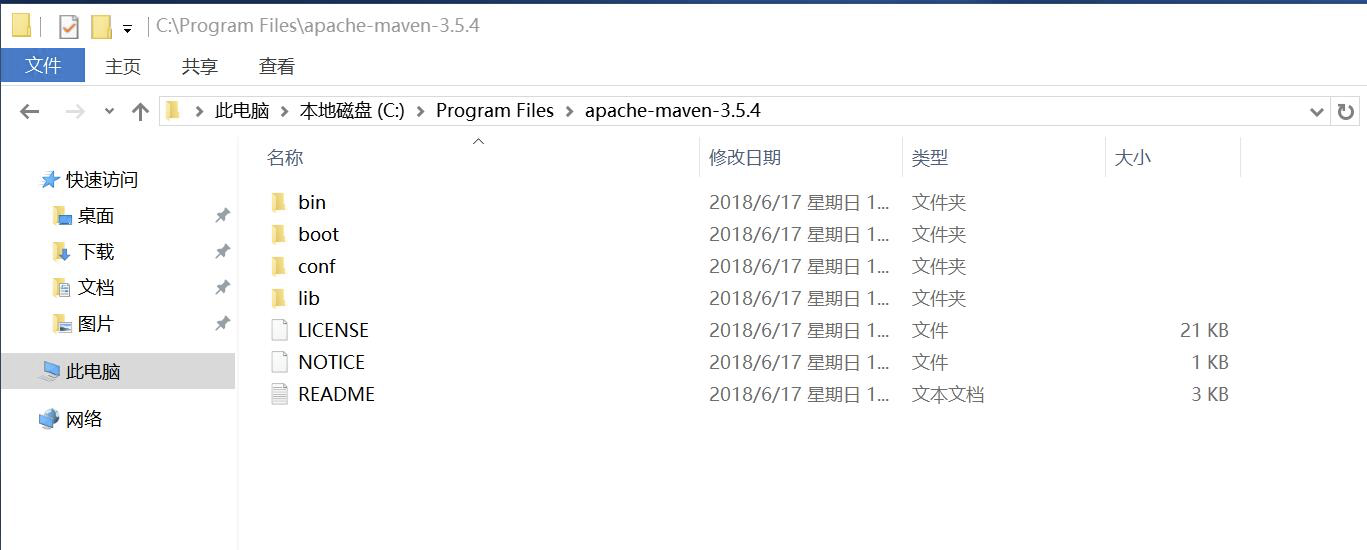
设置环境变量
设置环境变量
M2_HOME为maven安装的路径, 例如: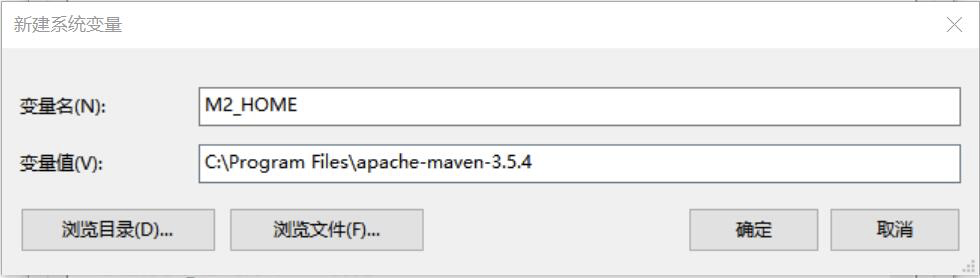
添加
%M2_HOME%\bin到系统环境变量path中, 例如: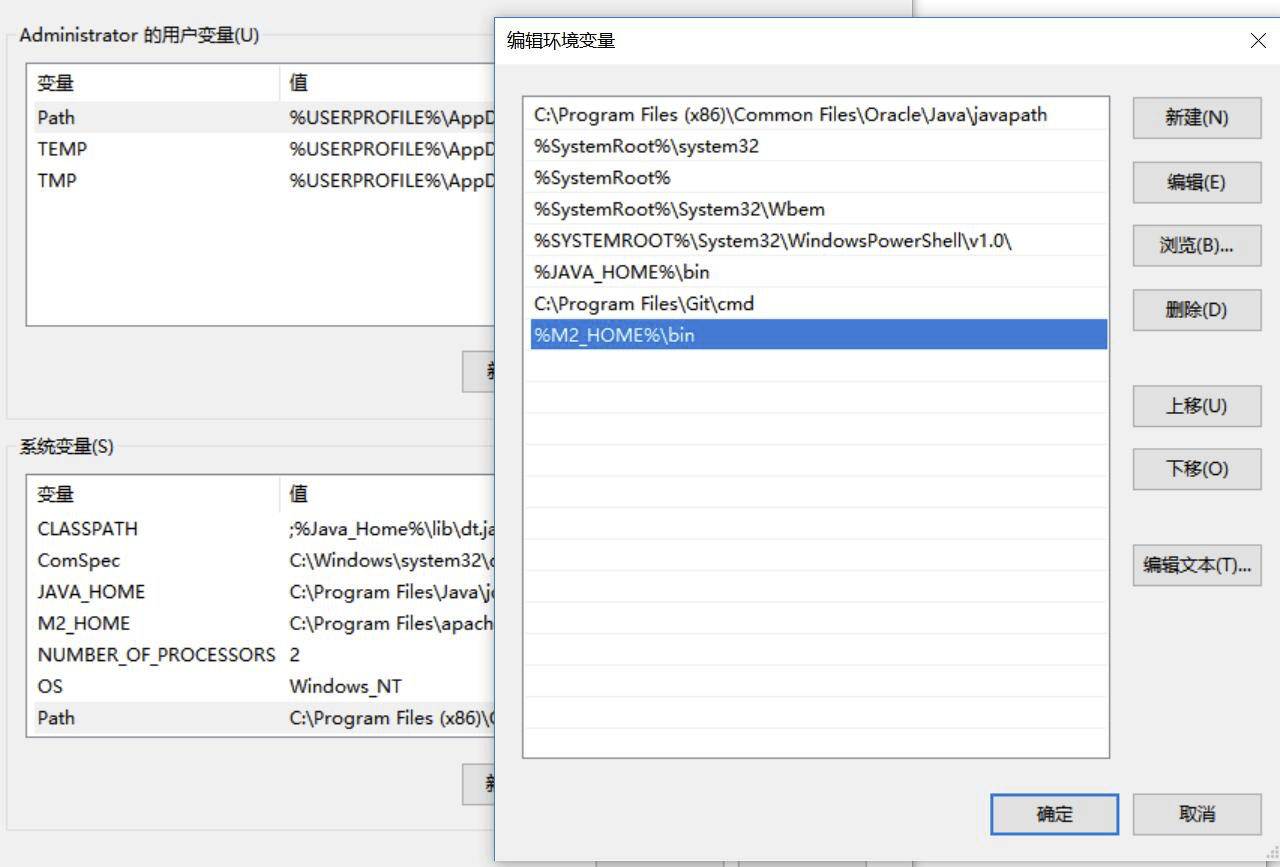
运行命令测试安装
运行命令: mvn -version:

macOS 安装
使用brew安装
运行命令: brew update; brew install maven
运行命令测试安装
运行命令: mvn -version
IDE配置
VSCode配置
一.基础环境
在插件市场中搜索“Java Extension Pack”并安装。
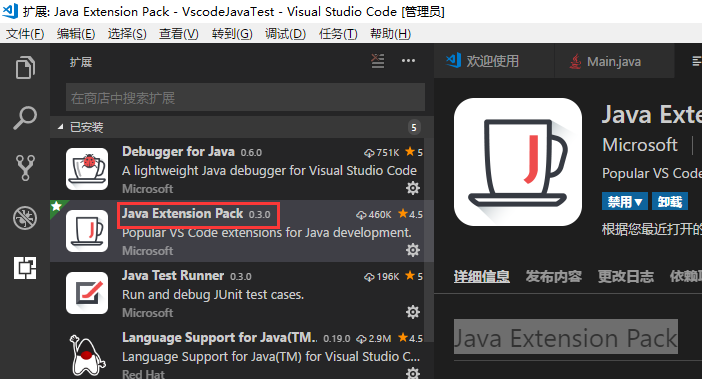
在磁盘中创建一个临时空目录,并创建
Main.java。之后,使用VSCode打开该目录。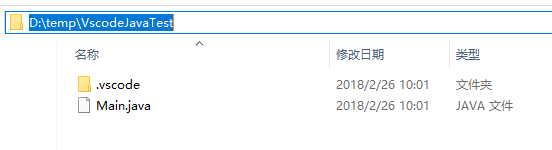
在
Main.java文件中输入或粘贴要测试的代码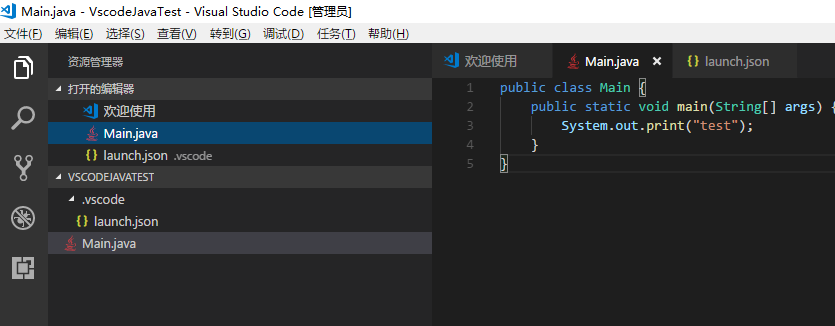
打开
调试选项卡(或按下“Ctrl+Alt+D”),并选择添加配置。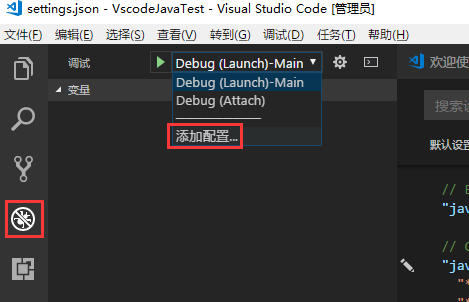
打开“launch.json”,并修改配置项“mainClass”为真实的主类名(本例中为“Main”)。
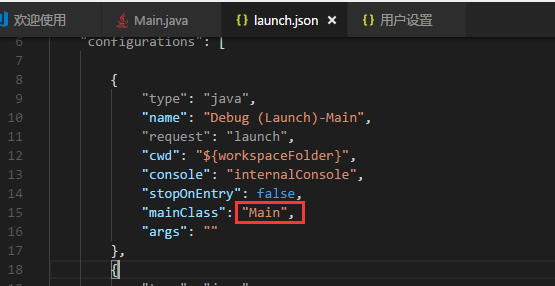
在启动调试前,还需要设置“JAVA_HOME”的路径。打开“文件”–“首选项”–“设置”(或按下“Ctrl+,”),并修改“java.home”配置项为真实的“JAVA_HOME”路径。
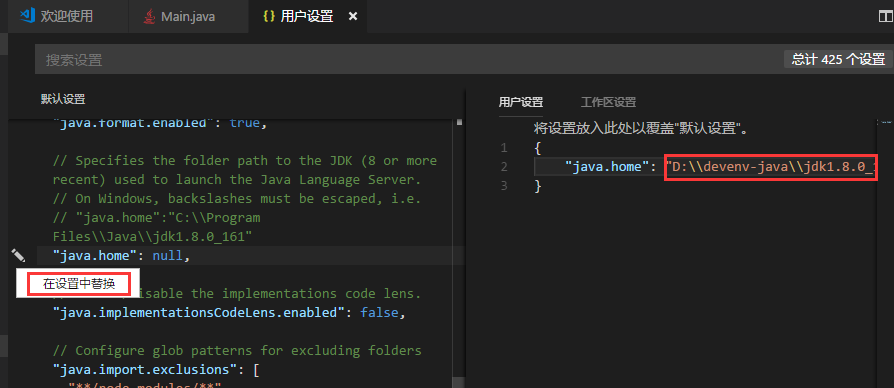
至此,环境配置完毕,可直接按下“F5”键启动调试,并可正常下断点和监视变量。
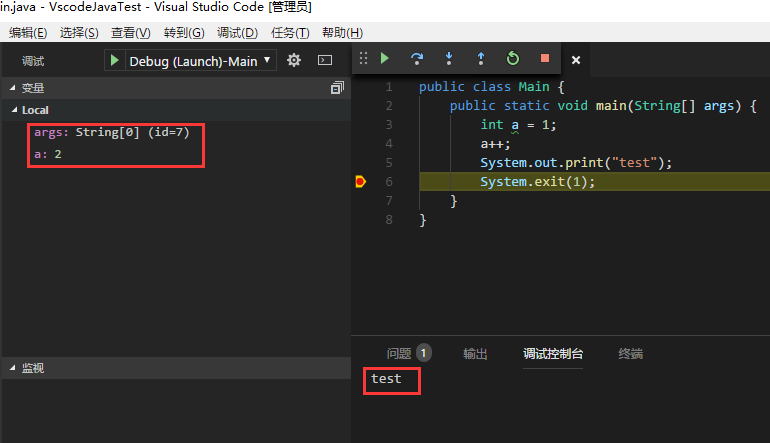
二.Maven环境
首先配置可以正常使用的Maven环境。
新建一个临时空目录,在其中创建必须的几个文件和文件夹,包括
pom.xml、src/main/java。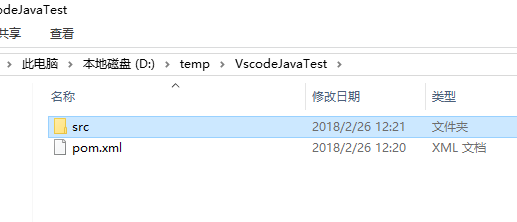
修改VSCode中与Maven相关的配置,将Maven可执行文件(windows平台为
mvn.cmd)的绝对路径填写在maven.executable.path配置项中,并将Maven配置文件settings.xml的绝对路径填写在java.configuration.maven.userSettings配置项中。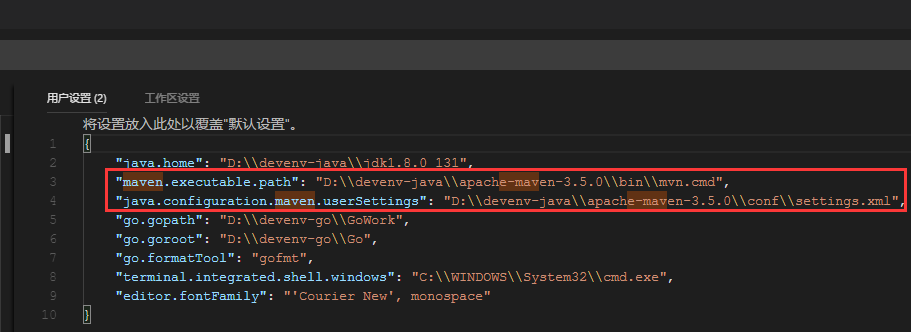
保存配置并重启VSCode,之后在“pom.xml”文件上右击,并选择“Update project configration”。
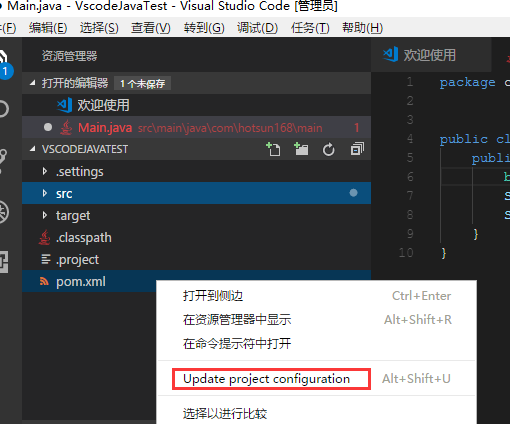
之后,VSCode的Java插件将会在工作区中生成相关的文件(“.classpath”、“target”等)。
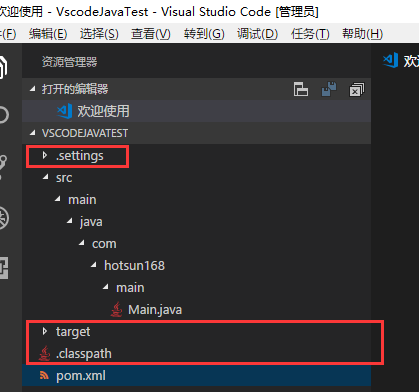
在工作区下方,即可选择Maven工程的常用命令。
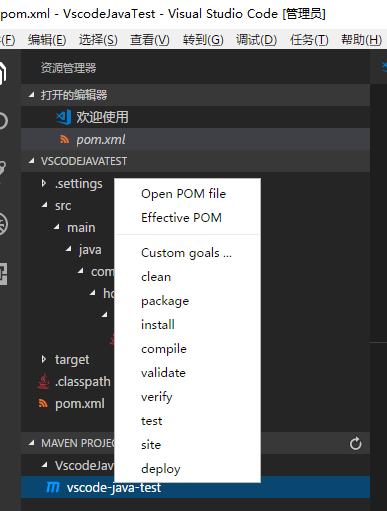
配置完成后,代码中可直接提示出“pom.xml”包含的包中的类。
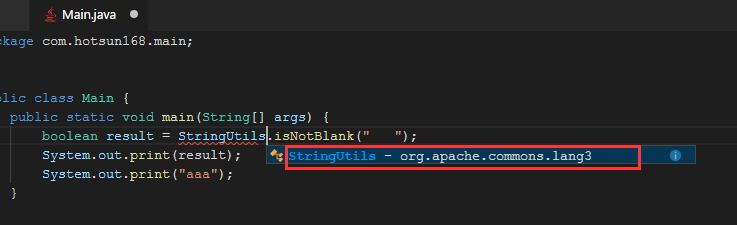
IntelliJ IDEA 安装配置
一. IntelliJ IDEA安装
在Intellij官方网站下载Community版
Windows 下载地址: https://www.jetbrains.com/idea/download/#section=windows
Mac 下载地址: https://www.jetbrains.com/idea/download/#section=mac
Linux 下载地址: https://www.jetbrains.com/idea/download/#section=linux
直接双击安装包,开始安装
选择安装JRE
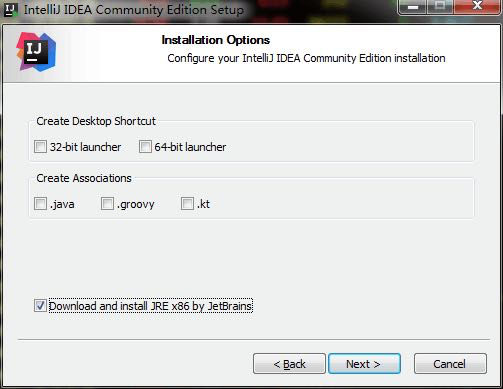
选择导入配置信息或者不导入配置信息
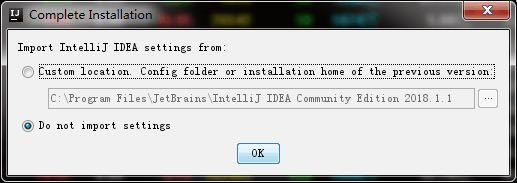
二. IntelliJ IDEA 配置
如果你没有导入配置文件,第一次运行IDEA会看到一个设置导航
选择喜欢的UI配色
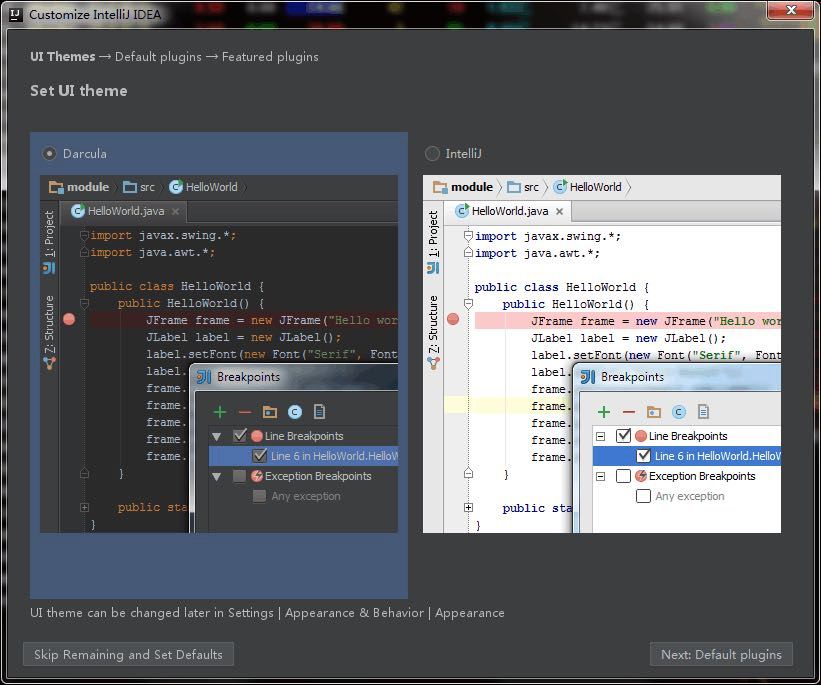
选择安装推荐插件,这里保持默认就好,或者根据你的需要安装插件
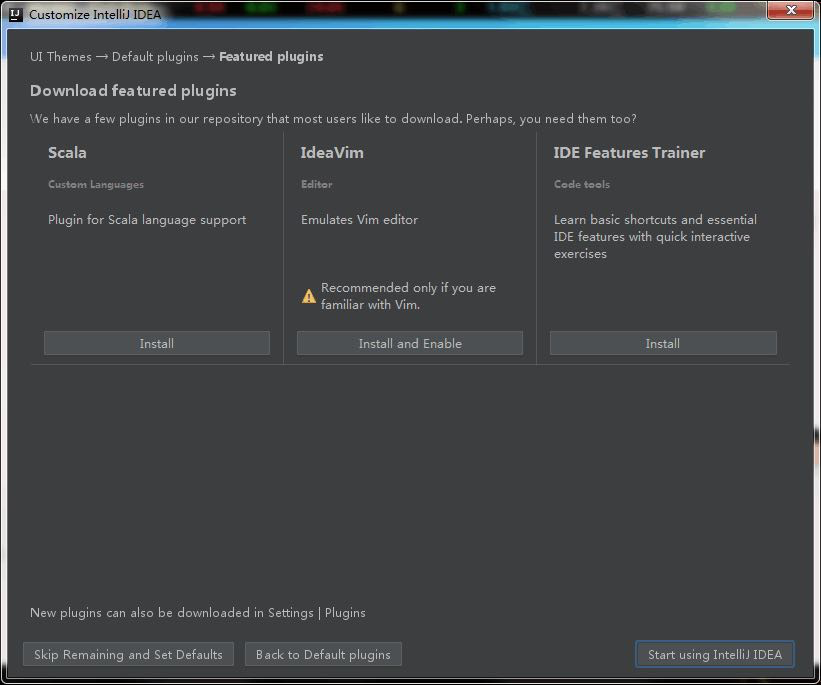
3.配置build任务,保持默认就好
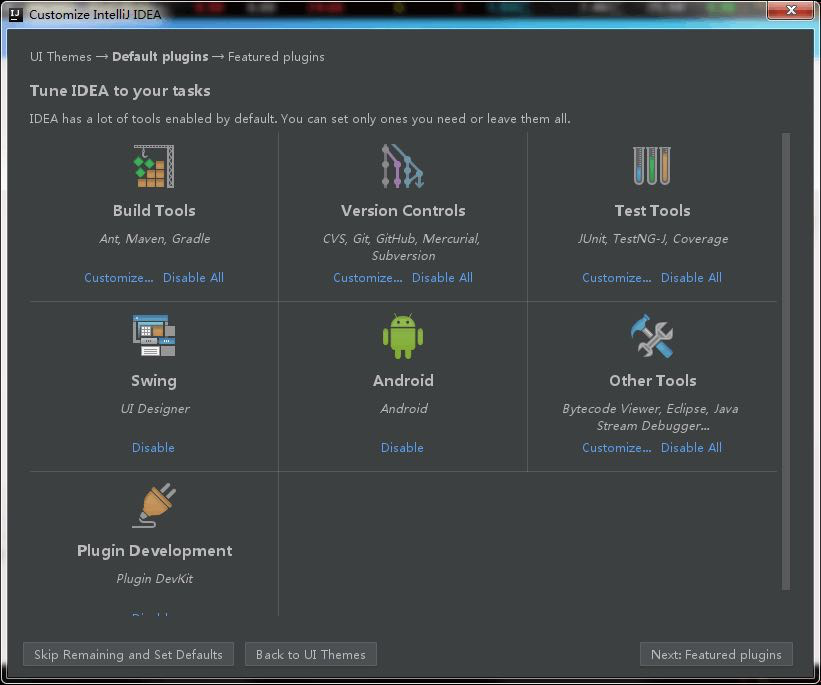
三. 配置项目默认JDK
- 在IDEA启动窗口,选择 Configure -> Project Default -> Project Structure, 打开 Default Project Structure 窗口
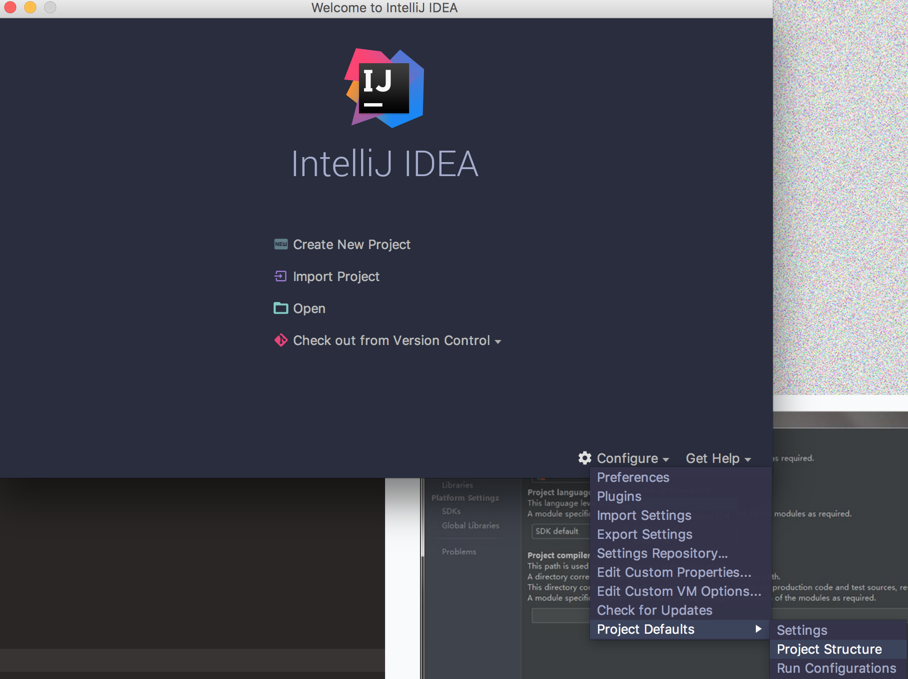
- 在 Project SDK 标签下,选择一个 Java SDK或者点击 New -> + JDK 选择新的Java SDK
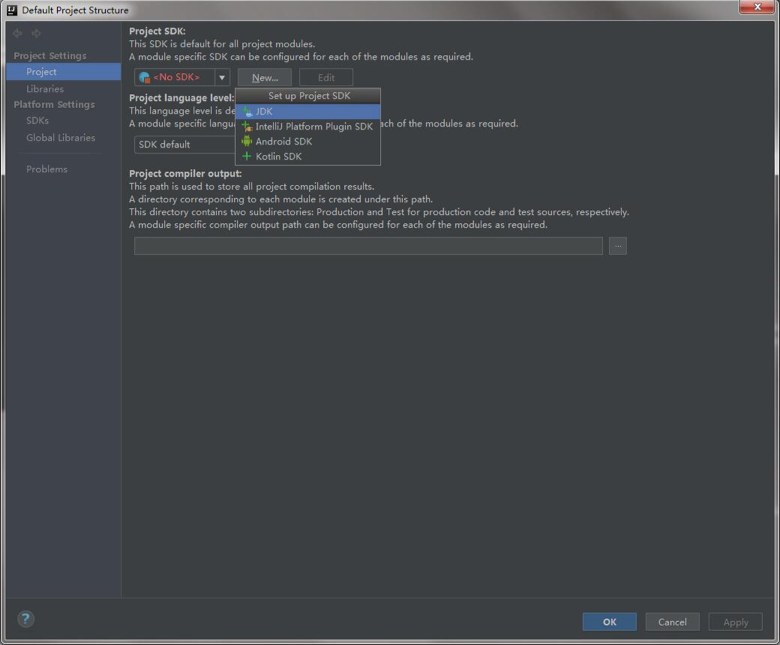
- 点击右下角 确认
四. 创建第一个Java项目
- 点击Java启动窗口的 Create New Project
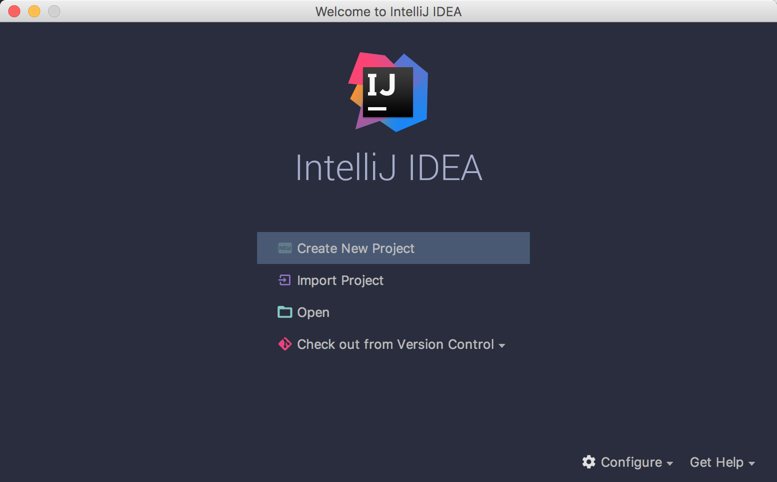
- 左边标签栏选择 Java, 在Project设置窗口中还可以选择 Project SDK,不需要选择其他的库和框架,点击下一步
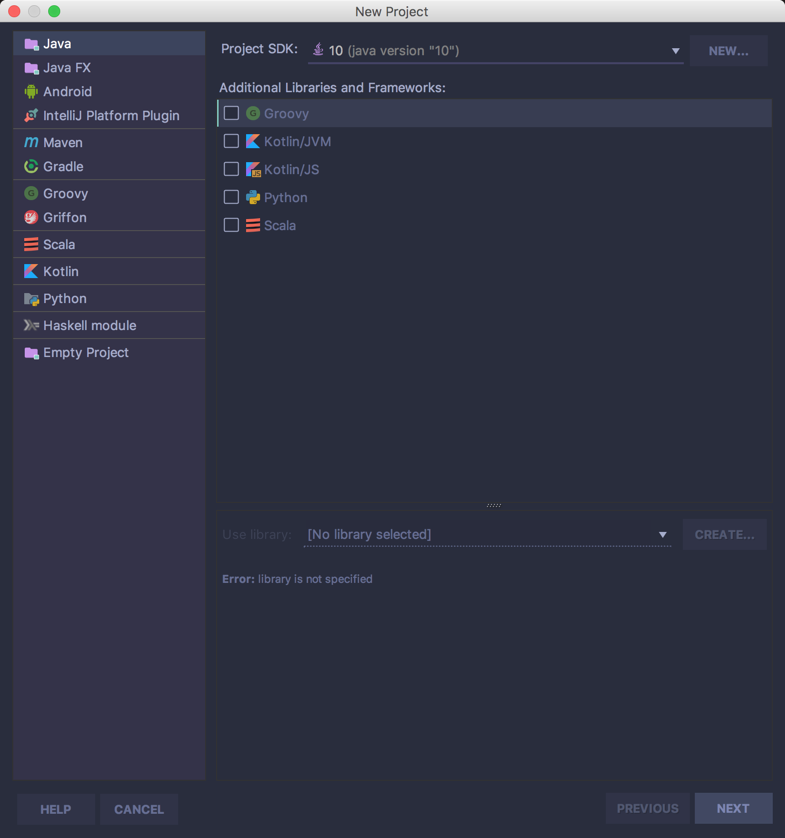
- 在 New Project 窗口下,选择 Create Project from template (从模板创建项目),然后勾选 Command Line App (命令行程序),点击下一步
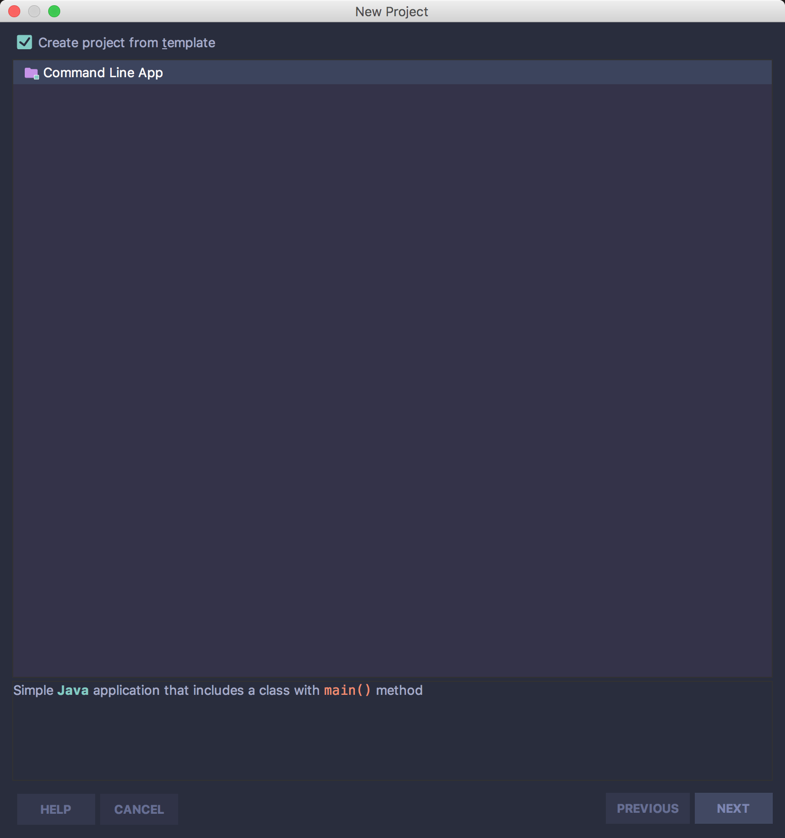
- 设置 Project Name,选择 Project location,此处可以保持默认 package,课程中会再介绍 package 概念,然后点击下一步,完成项目创建。
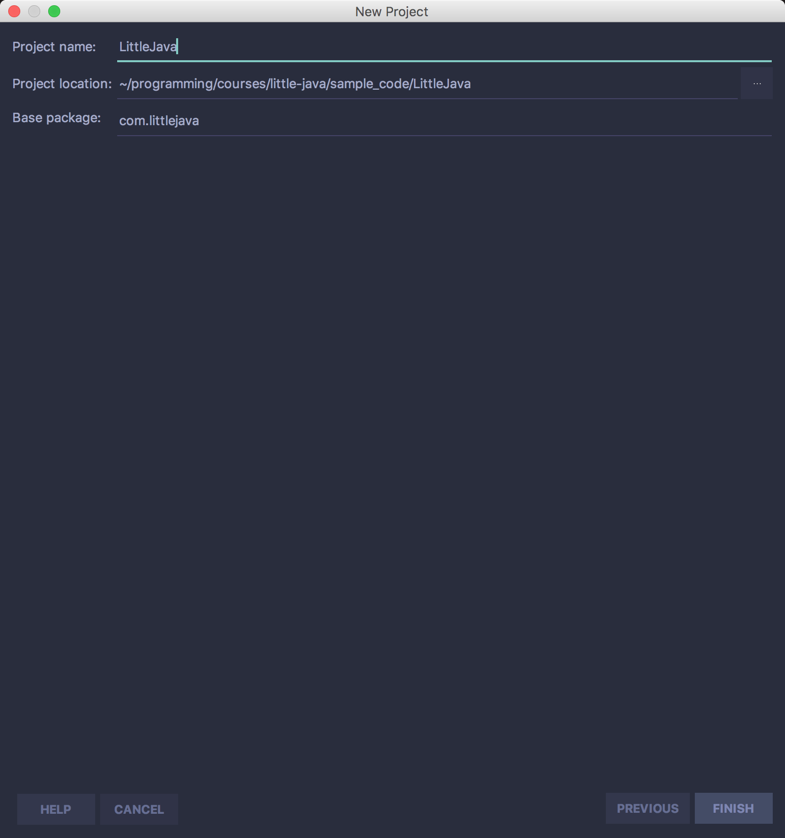
五. IntelliJ IDEA 插件推荐
- Material Theme UI: 一个很好看的 UI 主题
- IdeaVim: 在IDEA里使用VIM编辑代码, Vim已死,Vim永存~
- WakaTime: 记录每天写代码的时间